Powerpoint For Mac
This Microsoft PowerPoint class will make you a master of Microsoft PowerPoint. The class uses Word 2011 for the Mac. However, other PowerPoint versions for MacOS like 2011, 2019, and Office 365 subscription have this support. How to Convert PowerPoint to Video on Mac (PowerPoint for Office 365 for Mac, PowerPoint 2019 for Mac) Step 1. Open your PowerPoint presentation. To download and access PowerPoint on your Mac, follow these steps below. Check out the products mentioned in this article: MacBook Pro (From $1,299.99 at Best Buy).
If you’re thinking of using PowerPoint for Mac, there are a few subtle differences compared to the Windows version. Here’s what to expect.
PowerPoint has always been synonymous with Windows. It’s owned by Microsoft after all, who understandably develop software for their own platform first…or at least so you’d think. Actually, it’s a little known fact that PowerPoint was originally designed for Mac – or rather the Macintosh as it was known back in the 80s. PowerPoint was still called Presenter back then; it wasn’t until 1987 that the presentation software would acquire its current name, and the rest is geek history.
The point of this brief software lesson is to show that PowerPoint and Mac have been tight since day one. PowerPoint works well on Apple computers, enabling Mac users to create world class presentations quickly and easily. But if you’re accustomed to creating your PowerPoint slides on a PC, you’ll notice a few differences the first time you attempt the same feat on a Mac. It’s still PowerPoint, but not as you know it.
PowerPoint for Mac – what’s different?
Anyone whose job sees them regularly switching between Office for Mac and for Windows will be only too aware of the differences between the two platforms. Of the various tools that come bundled with Microsoft Office, Word, Excel and Outlook reveal greater contrasts between the two operating systems. PowerPoint’s differences are more subtle, but they’re there alright if you know where to look. Regardless of which platform came first, Windows is by far the leading operating system for PowerPoint, setting the gold standard against which others are judged.
With Mac, there are a handful of unique features that don’t surface in the Windows build. Not enough to cause you to ditch your PC for a shiny new Macbook perhaps, but the differences are there. For example, there are certain Presenter View elements that operate differently on Mac plus the addition of AppleScript and automator support. The most notable extra feature that Mac has is Dynamic Reorder. This is used for adjusting layered objects on a slide, and it’s a feature that’s been integrated well on Mac, making it easy to select specific backgrounds, images and other elements.
PowerPoint for Mac – what’s missing?
If you’re a casual PowerPoint user, you might not notice any tangible differences between Windows and Mac, but advanced users will certainly spot what’s absent. PowerPoint for Mac doesn’t have Animation Painter* for example, a nifty time-saving tool that allows you to apply animations to other objects within a presentation. Nor does Mac have the ability to enter correctly formatted equations; video or animation triggers; and video trimming. As a consequence, these functions will open as view only in Mac. In other words, you can see animation triggers etc in action but you can only edit them on PC.
*Update January 3rd 2018: PowerPoint for Mac does now have Animation Painter.
For most people, these aren’t deal breakers, but there is one feature that’s a major omission from Mac and that’s Zoom. We’ve previously discussed some of the cool things you can do with this clever PowerPoint tool which is ideal for honing in on sections, slides and summaries. For now Zoom is available for PC only, which is frustrating if you’re forced to transfer from PC to Mac while editing a presentation. It’s likely that this feature will be rolled out for Mac in a future Office update but for now Zoom is PC only.
Other minor differences between PowerPoint for Mac and PC
If you’ve ever tried opening the same Microsoft Office file on PC and Mac, you may have noticed that it looks different. Often, these differences are so subtle that you can’t quite put a finger on them; you just know that something’s changed. In many cases, this is because you’re seeing the colours represented differently on screen due to the way Macs and PCs interpret these.
When you’re viewing an Excel sheet this is no biggie; a slightly darker shade of green isn’t going to throw your formulas out of sync. With PowerPoint, however, changes in colouring can make the difference between text on a slide being legible and illegible or between colours complementing one another and clashing. While it’s rare for this to happen, if you’re presenting on a computer that uses a different operating system to the one you used to create your slides, we’d advise you to double check everything before switching on the projector.
Whatever platform you choose to run PowerPoint, be it Windows or Mac, make sure you’re using the latest version of the software. This will reduce incompatibility issues and will allow you to make use of improved functionality as new features are added to the Mac build. You don’t have to be conversant with every tiny difference between PowerPoint for Mac and Windows; just know that they do exist. That way you’ll be well placed to troubleshoot any display issues when they arise and to ensure that your presentation looks perfect, wherever and however it’s being shown.
2020-10-23 15:48:41 • Filed to: PowerPoint Features • Proven solutions
How to Print PowerPoint with Notes on Mac? Have you ever had the need to have your notes included in your handouts when doing a presentation? If you have, you're in the right place to find out exactly how to do that. This process words for PowerPoint for Mac 2016 and versions that followed it. It also works in the Office 365 edition of PowerPoint, which is essentially a cloud-based productivity tool for businesses of all sizes. In addition, you might also be looking for how to print PDFs with notes on Mac. This requires a versatile PDF editor like PDFelement 6, which has everything you need to not only print documents and notes but also edit, convert, protect, sign, and do much more with your PDF workflows.
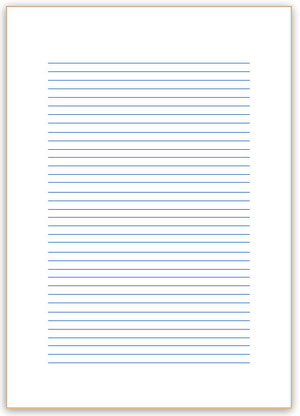
- Part 1. How to Print Notes in PowerPoint on Mac
- Part 2. How to Print PDF with Notes and Comments on Mac
How to Print PowerPoint Slides with Notes on Mac
Normally, when you print out a presentation on Mac or even Windows, PowerPoint will only print the slides as they'd appear in an actual presentation. But there are other elements and layouts possible, such as speaker notes and outlines. Outlines, for example, will exclude all images from the PPT and only print the text content. Similarly, the file can be printed as handouts for the audience, which prints multiple slides to each page, and this is customizable based on what you need for the members of your audience. In addition, you have the option to print the slides with and without slide numbers. With all these options available, why settle for the default when you can tailor-make your printouts and handouts?
Below, we've shown you several options including how to print PowerPoint slides with speaker notes in Mac.
Option 1: Print PowerPoint with Notes
- With your presentation open in PowerPoint, go to 'File' → 'Print'.
- When you see the 'Print' dialog box, look at the bottom and click on where it says Show Details.
- In the 'Layout' dropdown, click and go down to 'Notes' and check that option by clicking on it.
- If you need to, you can tweak other settings for the printouts, then hit the 'Print' button.
Option 2: Print PowerPoint as Handouts
There are several options for printing your slide presentation as a handout to give to the audience or for your own reference. Here's one of them:
- Open the PPT and click on 'File' → 'Print'.
- In the 'Show Details' section under Layout, select the appropriate handouts option to print.
- You can now change any settings like the number of copies and hit 'Print' to get the hard copy pages of your PPT file.
Option 3: Print PowerPoint Outline
An outline print is great for reviewing the text parts of the presentation without wasting precious printer ink and paper by including images. To do this, follow the steps shown here:
- As in the previous methods, go to 'File' → 'Print' and 'Show Details', then go to Layout, where you'll see an option called 'Outline'.
- Click on the 'Outline' option, change whatever settings you need to and hit 'Print'.
How to Print PDF with Notes on Mac
In some cases, you may want to print PDFs with notes or comments as well. For this, you'll need a standard PDF editor that can do this function. Consider using PDFelement 6, which has all the features you need in order to do this. It also offers a huge selection of other features that will help streamline your document workflows.
Printing PDF with comments on Mac is easy because you can first add whatever call-out text, text boxes, sticky notes, etc. you need to put in the document. To do that, just click on the Comment tab at the top, choose the markup element to be added, and click on the document where you want that element to appear. Once you've typed out your comments, do the following:
Step 1. Go to the 'Print' Option:
Go to 'File' → 'Print' to review the 'Print' window.
Step 2. Click 'Show Details':
On the 'Print' page, you'll see options 'Show Details'. Click on it.
Step 3. Print PDF with Notes on Mac:
You can now see 'Comments & Forms' option. Choose the option you need. When you're done with your settings options, you can go ahead and hit 'Print'.
The advantage of being able to print commenting and annotation elements is that your notes are clearly visible in the hard copy. At times, you may want to mark a document as Approved or Confidential, for which you will require this feature. In other cases, you may want to print out comments for your colleagues or boss to review, or simply to physically file it. In addition, PDFelement 6 for Mac contains everything else you need to streamline your PDF documentation and workflows, such as getting documents signed or protect them with strong password-based encryption. This versatile tool is your go-to software for everything PDF on macOS, and it is also available for Windows, iOS, and Android to give you a seamless cross-device, cross-platform experience.
Powerpoint For Mac Latest Version
Free Download or Buy PDFelement right now!
Free Download or Buy PDFelement right now!

Buy PDFelement right now!
Powerpoint For Mac Tutorial
Buy PDFelement right now!