Rufus For Mac Os
These advanced steps are primarily for system administrators and others who are familiar with the command line. You don't need a bootable installer to upgrade macOS or reinstall macOS, but it can be useful when you want to install on multiple computers without downloading the installer each time.
- Rufus won't make a bootable USB compatible with Mac as it cannot interpret the boot loader (at least not in Mavericks and up). Fat32 can't handle the 5+GB Mavericks image either. Not say you didn't get an older version to work, however, just to keep others from wasting their time. – MC9000 Jan 5 '18 at 20:36.
- Jesus Vigo shows you how to create bootable USB flash drives that are used to install just about any OS on your computer with the help of Rufus.
Download macOS
15 Best Bootable USB Tools For Windows, Linux and MAC OS. Here is a list of the best programs with which we can create bootable USB drives from different operating systems, either in Windows 10 or GNU/Linux or macOS. Here they are mentioned below:-1.
Find the appropriate download link in the upgrade instructions for each macOS version:
macOS Catalina, macOS MojaveormacOS High Sierra
Installers for each of these macOS versions download directly to your Applications folder as an app named Install macOS Catalina, Install macOS Mojave or Install macOS High Sierra. If the installer opens after downloading, quit it without continuing installation. Important: To get the correct installer, download from a Mac that is using macOS Sierra 10.12.5 or later, or El Capitan 10.11.6. Enterprise administrators, please download from Apple, not a locally hosted software-update server.
OS X El Capitan
El Capitan downloads as a disk image. On a Mac that is compatible with El Capitan, open the disk image and run the installer within, named InstallMacOSX.pkg. It installs an app named Install OS X El Capitan into your Applications folder. You will create the bootable installer from this app, not from the disk image or .pkg installer.
Use the 'createinstallmedia' command in Terminal
- Connect the USB flash drive or other volume that you're using for the bootable installer. Make sure that it has at least 12GB of available storage and is formatted as Mac OS Extended.
- Open Terminal, which is in the Utilities folder of your Applications folder.
- Type or paste one of the following commands in Terminal. These assume that the installer is still in your Applications folder, and MyVolume is the name of the USB flash drive or other volume you're using. If it has a different name, replace
MyVolumein these commands with the name of your volume.
Catalina:*
Mojave:*
High Sierra:*
El Capitan: - Press Return after typing the command.
- When prompted, type your administrator password and press Return again. Terminal doesn't show any characters as you type your password.
- When prompted, type
Yto confirm that you want to erase the volume, then press Return. Terminal shows the progress as the bootable installer is created. - When Terminal says that it's done, the volume will have the same name as the installer you downloaded, such as Install macOS Catalina. You can now quit Terminal and eject the volume.
* If your Mac is using macOS Sierra or earlier, include the --applicationpath argument, similar to the way this argument is used in the command for El Capitan.

Use the bootable installer
After creating the bootable installer, follow these steps to use it:
- Plug the bootable installer into a compatible Mac.
- Use Startup Manager or Startup Disk preferences to select the bootable installer as the startup disk, then start up from it. Your Mac will start up to macOS Recovery.
Learn about selecting a startup disk, including what to do if your Mac doesn't start up from it. - Choose your language, if prompted.
- A bootable installer doesn't download macOS from the Internet, but it does require the Internet to get information specific to your Mac model, such as firmware updates. If you need to connect to a Wi-Fi network, use the Wi-Fi menu in the menu bar.
- Select Install macOS (or Install OS X) from the Utilities window, then click Continue and follow the onscreen instructions.
Learn more
For more information about the createinstallmedia command and the arguments that you can use with it, make sure that the macOS installer is in your Applications folder, then enter this path in Terminal:
Catalina:
Mojave:
High Sierra:
El Capitan:
If you looking on the internet a Rufus for Mac So, you come to the right place now a day shares with you an amazing application to convert your USB in bootable and Pen Drives, now these days no any official software to convert Bootable ISO image just like Windows Refus application but don’t worry am give you the best solution and same application to used very simple and easy to make a bootable for Mac operating system supported follow all instruction below step by step describe and download link below.
Reliable Utility for USB Formatting i.e. RUFUS 3.4 is a Free Open Source tool that can boot USB for Windows, Linux, and other operating systems. With all the versions of a various operating system like Windows, Mac, Fedora, and Linux, the USB bootable Rufus tool works well. With good features and a better interface, Rufus free ISO software has the latest release.
Rufus for Mac OverView:
The boot process is to load your Random Access Memory for an operating system. Some reboot options for any device can be seen here, and this is a built-in option. Here you can find a tutorial for restarting your operating system and your USB drive. In some cases, you can reboot your USB drive with some other external device, which is safe and secure to use. The Rufus application is also used to safely noot your Mac. Rufus app is an external application that helps reboot the USB flash drive format for all of your devices. Flash drives like USB keys, Pen drives, Memory Sticks are created by Rufus Portable.
Rufus Alternative For Mac Os
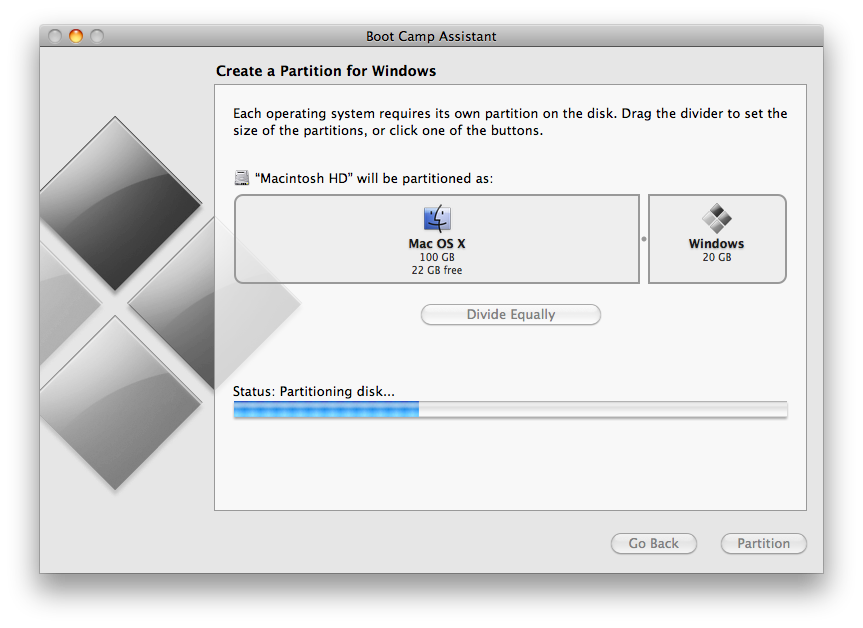
It is very easy to start, and Rufus needs no installation. When running Rufus, it automatically detects the USB flash drive. If you want a bootable USB drive, please download and run the Rufus tool. Now you can choose the user-friendly USB drive and partition feature–Rufus is also available for bootable UEFI drives, MBR partitioning system, and GPT boots.
Rufus for Mac OS X — Loading an operating system to your random access memory (RAM) means booting your device. On either device, you can see the reboot option, as it is an embedded option. However, you must sometimes follow the instructions to restart your OS. Sometimes you use a different external application to reboot your safe and secure operating system. Rufus is an application that is used to safely boot your Mac devices. you can also check out the Microsoft office for mac free. download full version.
Features of Rufus For Mac
- Rufus Format USB flash drives, pen drives and supports commonly used NTFS, FAT, FAT32, exFAT, ReFS, and UDF file system.
- Available as free Rufus executable and portable software.
- Rufus portable is Ready to use. No installation required but creates some registry keys in the registry.
- Rufus is Available in 39 different languages with an easy and user-friendly interface.
- The advanced option in Rufus includes a check device for bad blocks and can calculate MD5, SHA-1 and SHA-256 checksums of the ISO file.
- Rufus is Two times faster than UNetbootin USB bootable software, Universal USB Installer, and Microsoft’s official Windows USB/DVD Download Tool.
- Rufus Supports DOS bootable USB drives and also creates UEFI or BIOS bootable USB drive as well as UEFI bootable NTFS
- You can create bootable drives from ISO files of Windows, Linux and Fedora etc. by using Rufus.
- Much More……………/
How to Use Rufus for Mac
Step 1: First, you have to launch Rufus on your Mac computer along with Windows operating system that installed on your system.
Step 2: Then you have to insert a 4 GB USB flash drive on your PC and Select the device from the interface of Rufus.
Step 3: If you want to use Rufus on your Mac, first you need to have the permission of admin to do the changes in your system hardware.
Step 4: Now it will specify the partition scheme like a file system, cluster size and format options according to the drive.
Step 6: Then it will automatically modify all the best ISO image on your device as soon as you make a click on the Start button to start the process.
Step 7: Once after you initiate the process the app will send you a warning message as UFD data will be destroyed, make a Click on ok to proceed.
Step 8: Then the processing time may get differ, and it depends on the ISO image size.
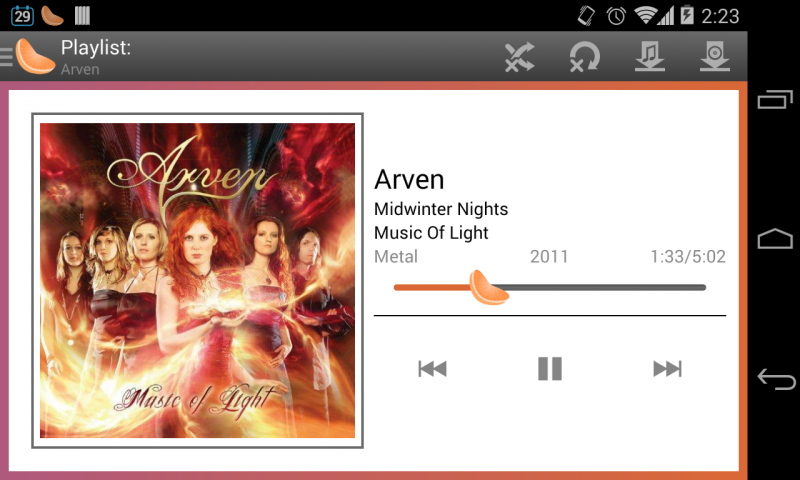
Rufus For Mac Os
Step 9: In the central part of the procedure it will copy the file portion, and it is the final step of the procedure.
Rufus For Mac Os X
Step 10: After few minutes just make a double-click on the external drive to check that all the files are copied or not.
Rufus for Mac Technical Setup Details
- Software Full Name: Rufus
- Setup File Name: Rufus_for_Mac_3.4.zip
- Full Setup Size: 1.4 MB
- Setup Type: Offline Installer / Full Standalone Setup
- Latest Version Release Added On: 17th of February 2019
System Requirements For Rufus for Mac
Before you start Rufus for Mac free download, make sure your PC meets minimum system requirements.
- Memory (RAM): 2GB of RAM required.
- Hard Disk Space: 9GB of free space required.
- Processor: Intel Pentium 4 or later.